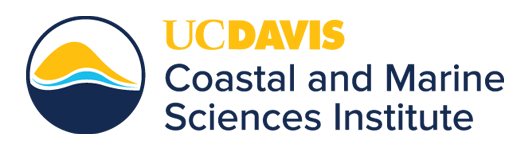Adding a printer to Windows:
NOTE: Please be sure that you are using the “BML” wireless network, the "BML Guest" wireless network is internet only, and doesn’t allow access to printers and file servers.
These instructions assume that you have established credentials (an account) on the BML network. If you are logging into your machine locally, and NOT using a BML network domain account, you must log into the print server for printing services to work, see network login instructions for Windows.
If you do not have established credentials (an account) on the BML network, see Add a printer to Windows PC by IP Address.
Go to your start menu:
- From the start screen type \\chinook
- An explorer window will open and you will see a list of printers.
- Commonly used network printers are:
- Computer Lab m609dn
- Front Office m601dn
- Library m601dn
- Purchase Order Printer
- Double-click on the printer that you want to add.
- It may take several minutes to be added to your PC.
- If challenged for your username and password use this convention:
Username = ad3\UCDKerberosusername (note the \backslash\ after ad3 and in front of bodega). Password = your UC Davis kerberos password.
To edit your default printer:
- From the start menu choose "Printers and Faxes"
- Highlight the printer you just added, RIGHT click and choose "Set as Default Printer". A small check mark should appear next to the printer name indicating that it is now your default printer.
To set up 2-sided printing as the default printing preference for a printer:
- From the start menu choose "Printers and Faxes"
- Highlight the printer and RIGHT click to choose Properties > Printing Preferences > Finishing
- Check the box that says "Print on both sides", choose the appropriate layout option and select OK.
You may similarly edit the printing preferences from the "PRINT" dialogue box when in an application.
Add a printer to Windows PC by IP Address:
- Using the Start Menu search (Magnifying glass icon - lower left taskbar) type "Control Panel".
- In the Control Panel window select Devices and Printers.
- In the Devices and Printers window click on Add a printer.
- Select "The printer that I want isn't listed"
- Choose "Add a local printer or network printer with manual settings", then click Next.
- Select Create a new port and choose Standard TCP/IP Port, then click Next.
- Under Hostname or IP address: Type in the IP address of the printer you intend to connect to. (See below)
- Note: this will fill in the Port name: at the same time with the same IP address, this is OK. Also, leave the "Query the printer..." box checked.
- Windows should find the printer driver automatically. If not, you may need to download the driver (for that specific model printer) from the manufacturers website.
- Once it finds the driver, type in the Printer name: (this can be whatever you want to call it), then click Next.
- In the Printer Sharing window, select Do not share this printer, then click Next.
- If you want this printer to be your default, you can choose the Set as the default printer box. It's good idea to Print a test page, to confirm that it works, then click the Finish button.
- The printer should now show up in Devices and Printers, and can be selected when printing.
- 10.10.15.10 - Purchase Order Printer in Purchasing Dept. (PO forms ONLY)
- 10.10.15.12 - Library Printer
- 10.10.15.16 - Front Office B&W Printer
- 10.10.15.19 - Computer Lab Printer
For assistance setting up printers please contact bmlithelp@ucdavis.edu.