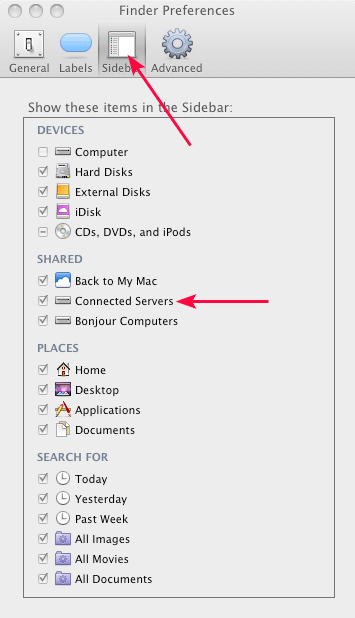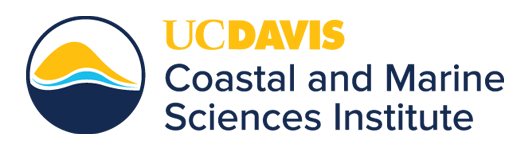Accessing the BML File Server from a Mac
Please note:
- Many of the file server (called "Chinook") shared directories have been migrated to box.com - please contact bmlithelp@ucdavis.edu for more information about access.
- Be sure that you are using the “BML” wireless network, the "BML Guest" wireless network is internet only, and doesn’t allow access to printers and file servers.
These instructions assume that you have established credentials (an account) on the BML network.
With the focus on your desktop, choose Go - "Connect to Server…" or Command K.
Type in the server name following the examples shown below: (You can use the + option to add the server address to your "Favorite Servers" List)
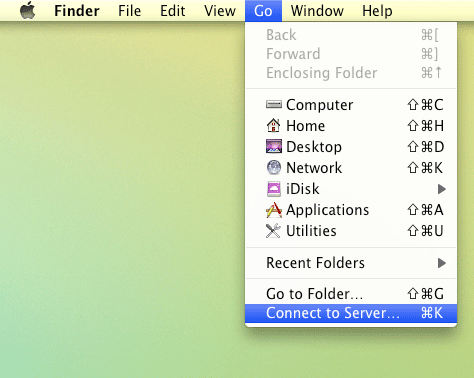
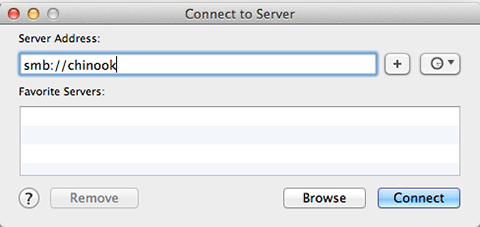
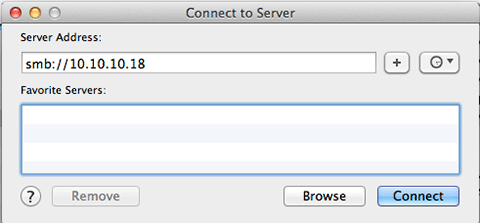
After typing in the server name, click "Connect". You will see a window similar to the one below, type in your UC Davis kerberos username and password using the format ad3\UCDKerberosusername, as below.

You are now authenticated on the file server and should see a list of shared resources. Choose the appropriate volume to browse the contents.
Note: You may find it useful to make sure your sidebar is showing you "Connected Servers". To add items to your sidebar: bring the desktop into focus, and from the "Finder" menu choose "Preferences", you will see a window of options like the one below from which you can choose sidebar, and then check next to "Connected Servers" to add it to the sidebar items.